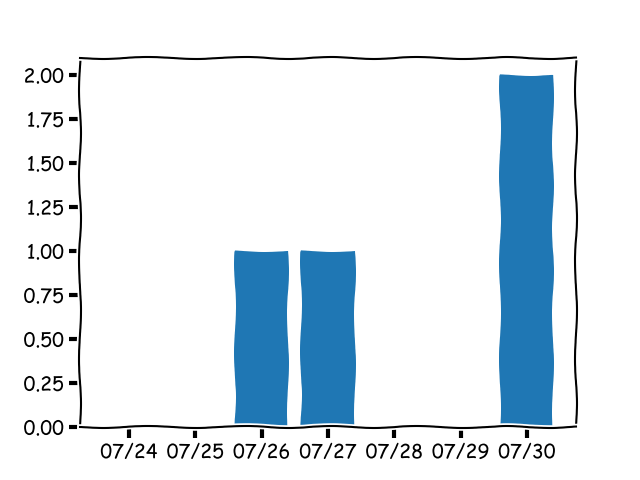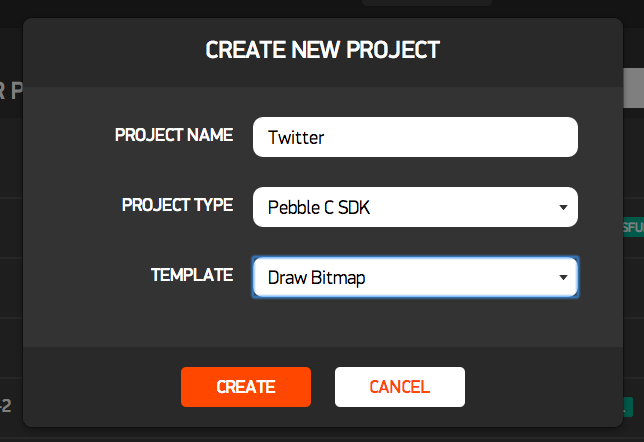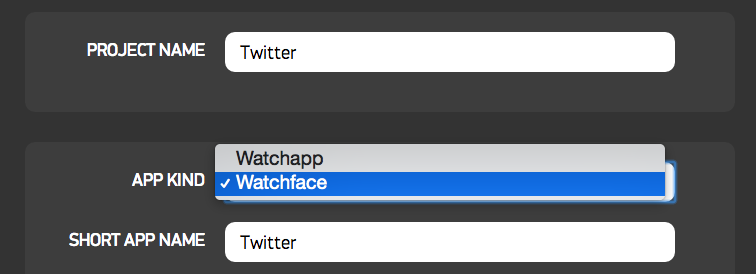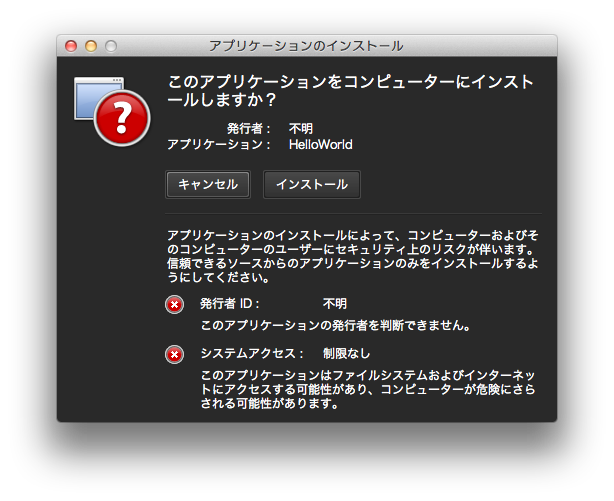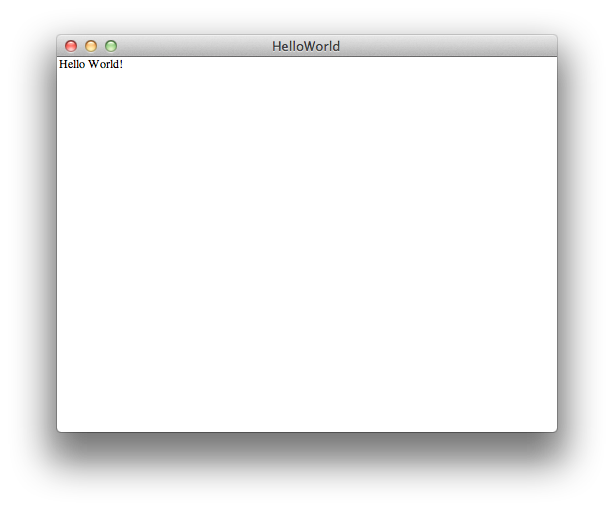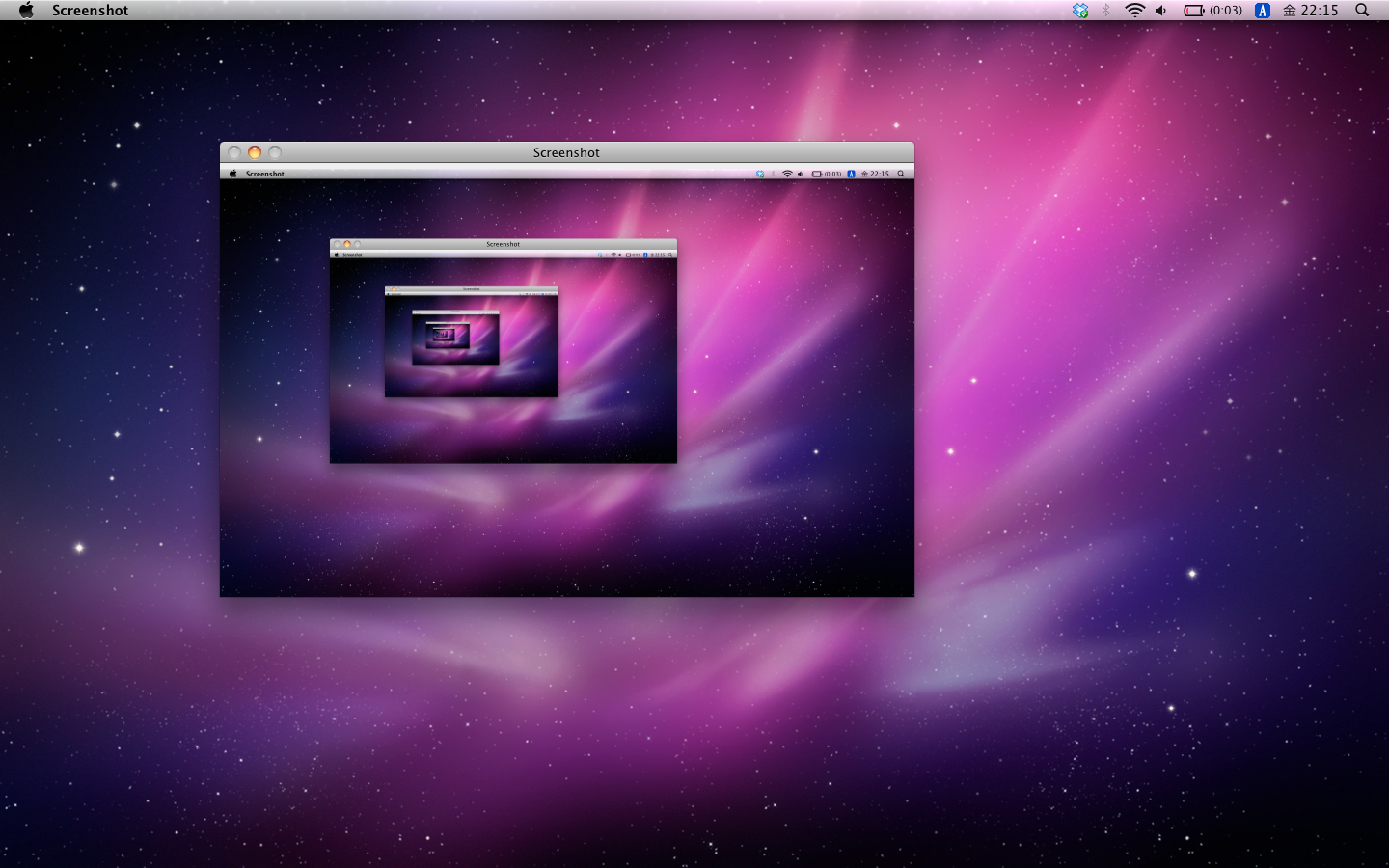LINEのMessaging APIで、ボットにセリフを喋ってもらいます。
ボット用アカウントをつくる
LINE Business Centerでボット用アカウントを作ります。詳しくは割愛しますが、個人用だったのでDeveloper Trialで作っています。
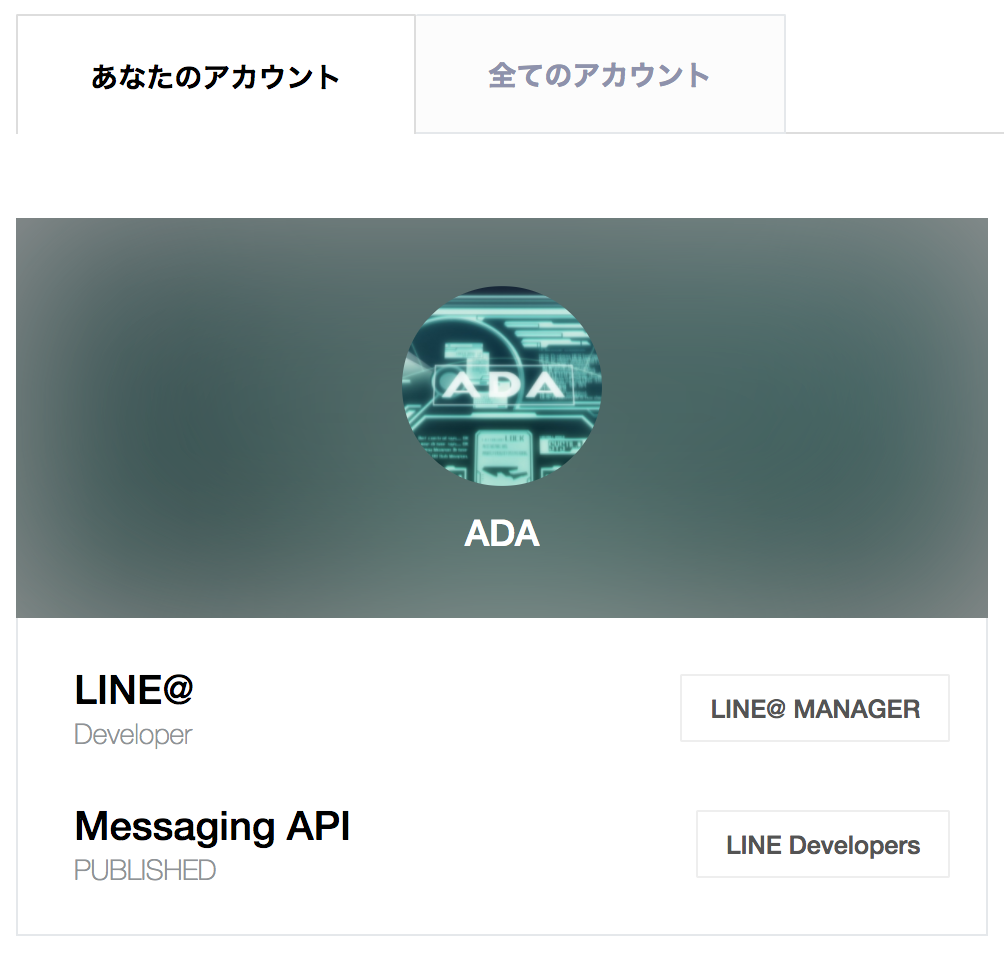
HTTPSが使えるサーバを準備する
Webhook使ってメッセージを受け取るので、HTTPSで受け取れるようなサーバを準備してください。
ボット用のSDKを手に入れて、実装する
便利なSDKがあるのでinstallしましょう。
line/line-bot-sdk-python: SDK of the LINE Messaging API for Python.
Usage:にサンプルがあるので利用します。セリフを喋るためにちょっと手を加えたのがこちらです。
from flask import Flask, request, abort
from dotenv import load_dotenv, find_dotenv
import time
import os
from linebot import (
LineBotApi, WebhookHandler
)
from linebot.exceptions import (
InvalidSignatureError
)
from linebot.models import (
MessageEvent, TextMessage, TextSendMessage,
)
app = Flask(__name__)
load_dotenv(find_dotenv())
line_bot_api = LineBotApi(os.environ.get('CHANNEL_ACCESS_TOKEN'))
handler = WebhookHandler(os.environ.get('CHANNEL_SECRET'))
@app.route("/ada", methods=['POST'])
def callback():
# get X-Line-Signature header value
signature = request.headers['X-Line-Signature']
# get request body as text
body = request.get_data(as_text=True)
app.logger.info("Request body: " + body)
print(body)
# handle webhook body
try:
handler.handle(body, signature)
except InvalidSignatureError:
abort(400)
return 'OK'
@handler.add(MessageEvent, message=TextMessage)
def handle_message(event):
to = ''
if event.source.type == 'group':
to = event.source.group_id
if event.source.type == 'user':
to = event.source.user_id
if event.message.text == "ベクターキャノン":
line_bot_api.push_message(to, TextSendMessage(text='ベクターキャノンモードへ移行'))
time.sleep(3)
line_bot_api.push_message(to, TextSendMessage(text='エネルギーライン全段直結'))
time.sleep(2)
line_bot_api.push_message(to, TextSendMessage(text='ランディングギア、アイゼン、ロック'))
time.sleep(3)
line_bot_api.push_message(to, TextSendMessage(text='チャンバー内、正常加圧中'))
time.sleep(2)
line_bot_api.push_message(to, TextSendMessage(text='ライフリング回転開始'))
time.sleep(7)
line_bot_api.push_message(to, TextSendMessage(text='撃てます'))
if __name__ == "__main__":
app.run()
できました
こちらが「ベクターキャノン」と言うと、ボットは某ゲームのセリフを喋ります。